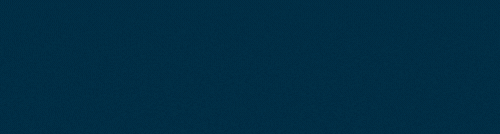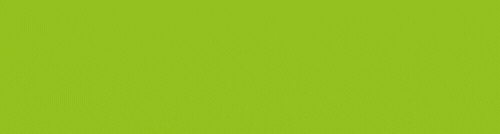Saper usare al meglio Adobe Illustrator CC è una competenza indispensabile per chiunque voglia intraprendere una carriera nel mondo della grafica e di tutte le sue applicazioni, e non sono competenze che si possono improvvisare...

Imparare a utilizzare Illustrator CC significa saper usare il software che da oltre 40 anni è la prima scelta per la progettazione di immagini coordinate, illustrazioni complesse e semplici impaginati.
Tutto questo grazie all'interfaccia completa, alla potenza del software da anni riferimento standard per la creazione di grafica vettoriale, all'innumerevole quantità di strumenti avanzati che permettono possibilità creative pressoché illimitate.
Saper usare al meglio Adobe Illustrator CC è quindi ormai una competenza indispensabile per chiunque voglia intraprendere una carriera nel mondo della grafica e di tutte le sue applicazioni, e non sono competenze che si possono improvvisare...
Indice dei contenuti
Perché Illustrator CC è il software migliore per la grafica vettoriale? 1.1. Strumenti di disegno avanzati 1.2. Compatibilità 1.3. Integrazione con altre applicazioni 1.4. Le potenzialità della Creative Cloud 1.5. Effetti e filtri
I metodi di fusione in Illustrator 3.1. Scurisci, Moltiplica e Colore brucia 3.2. Schiarisci, Scolora e Colore scherma 3.3. Sovrapponi, Luce soffusa e Luce intensa 3.4. Differenza e Esclusione 3.5. Tonalità, Saturazione, Colore e Luminosità
Usare i metodi di fusione: esempi pratici 4.1. Usare Moltiplica 4.2. Usare Sovrapponi 4.3. Usare Scolora
Perché Illustrator CC è il software migliore per la grafica vettoriale?
Illustrator CC è un software di disegno vettoriale professionale sviluppato da Adobe Incorporated, è disponibile sia per Windows, sia macOS, e può essere acquistato come singola licenza o come parte di un abbonamento.
Come detto precedentemente, con Illustrator CC gli utenti possono creare grafiche vettoriali e illustrazioni, ma anche loghi, icone e tipografie per stampa, web, video e mobile.
Illustrator include un'ampia gamma di strumenti per il disegno e la modifica di forme e testo, nonché una serie di opzioni avanzate per la creazione di effetti, tracciati, maschere e modelli.
Inoltre, include una serie di funzioni di automazione per aumentare l'efficienza del flusso di lavoro.
Vediamo brevemente le ragioni di questo successo.
Strumenti di disegno avanzati
Illustrator CC offre una vasta gamma di strumenti di disegno, tra cui pennelli, pennini, strumenti di tracciato e forme predefinite.
Questi strumenti permettono di creare forme e tracciati estremamente precisi e di modificarli.
Compatibilità
Illustrator CC è compatibile con una vasta gamma di formati di file, tra cui chiaramente il formato proprietario AI ed anche PSD, per passare dai più noti TIFF, GIF, il classico JPEG, PDF, SVG e EPS.
Questo ti consente di condividere e utilizzare facilmente le immagini vettoriali in una grande varietà di contesti.
Integrazione con altre applicazioni
Illustrator si integra con una serie di altre applicazioni, sia di Adobe che di terze parti, per consentire un flusso di lavoro più fluido e una maggiore produttività: puoi importare ed esportare facilmente file tra Illustrator e Photoshop ad esempio, per poter utilizzare le potenti funzionalità di editing e ritocco di Photoshop su immagini vettoriali create in Illustrator, e viceversa.
Oppure, Illustrator può essere utilizzato per creare elementi grafici e illustrazioni da utilizzare in documenti creati con InDesign. Illustrator può essere utilizzato anche per creare grafiche da utilizzare in siti e app creati con Adobe XD.
E come dicevamo prima, Illustrator può esportare file in una serie di formati che possono essere aperti e utilizzati in una varietà di altri programmi di grafica e di editing, come CorelDRAW o Affinity Designer.
Le potenzialità della Creative Cloud
Come tutti i software Adobe della Creative Cloud, Illustrator ti permette di avere un software continuamente aggiornato alle ultime versioni disponibili, ma non solo: la Creative Cloud agevola la comunicazione tra i software Adobe, permette di archiviare e condividere i tuoi file tra diversi dispositivi, e in questo modo -sebbene non sia un tool concepito per il lavoro in team- ti dà la possibilità di lavorare in condivisione con altre persone.
Inoltre, è possibile gestire e confrontare le versioni dei file, in modo che tu possa sempre vedere le modifiche effettuate e tornare a una versione precedente se necessario, e il backup automatico assicura l'integrità dei tuoi dati anche in caso di crash del sistema.
Effetti e filtri
Concludiamo la panoramica sui 'Perché' di Illustrator CC citando quello che è il cuore pulsante dei suoi pro: le applicazioni creative. Illustrator dispone di un'interminabile numero di effetti e filtri: dagli effetti di trasformazione di forma e dimensione oggetti, agli effetti di riempimento e tracciato, a quelli di testo.
Le possibilità di combinazione di entrambi sono interminabili, per questo meritano un approfondimento dedicato e degli esempi pratici, ed è proprio su questo punto che ci concentreremo adesso.
Impara tutti i segreti di Illustrator CC
In questo post tratteremo un argomento che ritieniamo uno dei più interessanti quando si tratta di Illustrator CC: i metodi di fusione.
Lo faremo offrendoti una panoramica pratica e veloce tratta da una delle punte di diamante della produzione Teacher-in-a-Box: il nostro videocorso 'Illustrator CC 2020 - Subito in pista!' di cui ti offriamo SUBITO due lezioni di prova assolutamente gratuite...
Clicca il banner per vederle subito e iniziare a imparare senza perdere tempo!
Non importa se non hai mai usato Illustrator, o se lo conosci ma hai bisogno di imparare le tecniche più complesse e avanzate!
Questo videocorso è perfetto per chi vuole comprendere al meglio l'utilizzo di Illustrator CC nel contesto professionale, perché in oltre quattro ore e mezza di videocorso il nostro teacher Tiziano Fruet parlerà non solo di tutte le informazioni e gli strumenti fondamentali, ma anche della metodica più corretta di applicazione di ogni singola tecnica, fino alle più complesse, per permetterti fin da subito di iniziare a lavorare con Illustrator CC in piena autonomia ed efficienza!
E se ti sono piaciute le lezioni, non dimenticare di iscriverti alla nostra Newsletter per avere lo sconto del 10% sul tuo primo acquisto e ricevere tutti gli aggiornamenti personalizzati e le offerte dedicate a te!
I metodi di fusione in Illustrator
Entriamo subito nel vivo dell'argomento del post: i metodi di fusione in Illustrator CC!
Li trovi all'interno del pannello Trasparenza.
Descriverli è molto semplice: se volessimo dare una definizione sintetica dei metodi di fusione e di ciò che fanno, potrebbe essere ‘effetti speciali a basso costo’, proprio per la loro grande capacità di fondere bene figure che si trovano in sovrapposizione.

Una volta aperto il pannello, clicca il menu a tendina come indicato nell’immagine.
Ti apparirà un elenco di tutti i metodi disponibili, suddivisi in cinque macrogruppi.

Scurisci, Moltiplica e Colore brucia
Ognuno di questi gruppi di metodi ha a che fare con una certa gradazione tonale.
Riassumendo, potremmo dire che questi primi tre metodi agiscono sui toni scuri, quindi 'Scurisci, 'Moltiplica' e 'Colore brucia' tendono sempre a scurire.

Schiarisci, Scolora e Colore scherma
Questo secondo gruppo di metodi, che comprende 'Schiarisci', 'Scolora' e 'Colore scherma', invece tende sempre a schiarire.

Sovrapponi, Luce soffusa e Luce intensa
il terzo gruppo andrà a fare perno sul grigio intermedio, schiarendo tutto ciò che è più chiaro e scurendo tutto ciò che è più scuro.

Differenza ed Esclusione
Con i metodi Differenza ed Esclusione avremo un effetto tipo 'negativo'.

Tonalità, Saturazione, Colore e Luminosità
Infine, con gli ultimi tre andremo rispettivamente a condizionare sia la tonalità, sia la saturazione, sia il colore.
Con l'ultimo, la luminosità degli oggetti sottostanti in base al colore che si trova in alto.

Usare i metodi di fusione: esempi pratici
Come funzionano questi benedetti metodi di fusione?
Parliamo di situazioni di applicazione in cui è decisamente molto più utile vedere il risultato nella pratica, piuttosto che parlarne empiricamente.
Vediamo subito un esempio insieme: se proviamo a realizzare una stella cliccando nel pannello rapido delle Forme, come questa nell'esempio...

E le diamo un colore diverso…. Da stella :D

E poi gerarchicamente la posizioniamo al di sopra di tutti gli altri elementi...

...Cambiare il metodo di fusione con Scolora dal pannello Trasparenza che ti abbiamo mostrato prima, ti consentirà di vedere una semi trasparenza che in questo caso trasferisce oltre alla parte chiara anche un po' della tonalità del giallo.

Usare Moltiplica
Ora, ti mostreremo tre esempi classici sui primi tre gruppi di metodi: sono i più versatili, ma i meno espliciti nel campo di azione.
Andiamo a veder più in dettaglio come si comportano i metodi di fusione.
Selezioniamo la parte posteriore del portaoggetti con lo strumento Selezione.
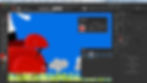
La duplichiamo: per farlo ti basta tenere premuto alt, dopo averla selezionata con il mouse, trascinandola.

Dentro al menù Oggetto andiamo su Tracciato, e selezioniamo Scostamento tracciato

Impostiamo un valore negativo di modo da avere un tracciato aderente al primo, ma in dimensione leggermente più piccola, e confermiamo con Ok.

Coloriamo questo tracciato superiore con un colore molto chiaro: va benissimo il bianco!

Mentre attribuiremo un nero a quello inferiore, che anzi facciamo diventare nerissimo.

Ora teniamo premuto shift, selezioniamo entrambi gli oggetti e… Facciamo una fusione!
Per farlo, apri il menù Oggetto, poi seleziona Fusione e clicca Crea.

Questa fusione così creata la riportiamo sopra al portaoggetti, cambiando però il metodo di fusione in Moltiplica.

Come accennato all’inizio, il metodo di fusione Moltiplica andrà sempre a scurire, quindi la parte nera creerà un volume molto contrastato, mentre la parte bianca diventerà semi trasparente.

Usare Sovrapponi
Le fusioni hanno proprietà dinamiche, quindi ti sarà sempre possibile spostarne i vari componenti (puoi anche ridimensionarli!) per poter realizzare una sensazione tridimensionale aggiuntiva a quella precedente, modificandone l’aspetto a tuo piacimento.

Cambiando il metodo di fusione cambia anche la resa: passando ad esempio a Sovrapponi, avremo sempre un effetto di volume, però molto meno impegnativo, tutto sommato è anche più gradevole!

Usare Scolora
Proviamo anche a realizzare degli effetti di luce e applichiamo il metodo 'Scolora' di nuovo: innanzitutto andiamo a scurire il fondo del nostro esempio con un blu più scuro.

Selezioniamo un cerchio dal pannello Forme, e creiamo una sfumatura radiale (abbiamo cerchiato in rosso l'icona del pannello Sfumatura) dove al centro selezioneremo un bianco e in estremità un nero.
Mettendo un nero RGB 000 hai la certezza che sia un nero assolutamente privo di luce.

Passiamo ora a modificare il metodo di fusione selezionando 'Scolora' dal nostro solito pannello Trasparenza, e posizioniamo il nostro cerchio vicino alla lampadina dello scooter.

Con lo strumento Sfumatura andiamo a regolare l'intensità e il bilanciamento della luce, e in due passaggi abbiamo realizzato un piccolo effetto di luce che parte dalla lampadina!

Conclusioni
Come avrai potuto notare, le possibilità di personalizzazione sono innumerevoli ma è un fatto che non deve spaventare: i metodi di fusione sono uno di quegli strumenti di Illustrator in cui la pratica aiuta decisamente l'apprendimento e la comprensione dei campi di applicazione, soprattutto quando accompagnata da buoni corsi di formazione.
La nostra offerta per te
Nel nostro videocorso 'Illustrator CC 2020 - Subito in pista!' troverai tutte le informazioni e le applicazioni pratiche dei metodi di fusione e moltissime altre cose... Imparerai ad usare gli strumenti di Illustrator per selezionare gli oggetti, disegnare linee e forme, gestire i colori, disegnare i tratti, creare selezioni avanzate, allineare gli oggetti e raggrupparli, gestire i livelli e gli strumenti di trasformazione, creare tracciati complessi, usare guide e griglie, creare gradienti e pattern, usare i simboli, la fusione (che non è la stessa cosa!) e le trasparenze, gestire il testo e le immagini e tanto altro ancora.
E grazie ai file per esercitarti allegati potrai ripetere quanto spiegato nel videocorso e fare pratica, per imparare quando vuoi, dove vuoi, tutte le volte che vuoi...