DaVinci Resolve 17: gestire i contenuti con la Media page
- Teacher in a Blog

- 15 apr 2022
- Tempo di lettura: 4 min
Aggiornamento: 10 gen 2023
Se il mondo del video digitale ti appassiona, sicuramente conoscerai uno dei software più sofisticati e competitivi sul mercato: DaVinci Resolve di Blackmagic Design! Vediamo insieme come editare un video con DaVinci Resolve 17 usando la sola versione gratuita.

Oggi ti dimostreremo quanto è facile gestire i contenuti con la Media page usando un esempio tratto dal videocorso GRATUITO DaVinci Resolve 17 - crea un video da zero dove troverai tutte le tecniche e le informazioni necessarie per fare da te, spiegate dal nostro teacher Andrea Vassalini, uno dei pochi Master Trainer DaVinci Resolve in Europa.
Hai fretta?
Guarda questo videocorso cliccando sul banner qui sotto: è GRATIS!
Indice dei contenuti
1.1. Lo sapevi già? Fare video con la versione gratuita di DaVinci 2. La Project manager window di DaVinci: creare un nuovo progetto
4. Conclusioni
Cos'è DaVinci Resolve e dove scaricarlo
DaVinci Resolve, ormai giunto alla diciottesima release, è senza dubbio uno straordinario software polivalente che ti permette di montare, mixare audio, fare color correction e color grading, aggiungere effetti e compositing…
Insomma, puoi creare un video in tutte le sue componenti, il tutto senza mai uscire dal software!
Lo sapevi già? Fare video con la versione gratuita di DaVinci
E sai anche che se hai la versione gratuita di DaVinci Resolve puoi comunque creare video completi dalla A alla Z? Puoi scaricare la tua versione di prova direttamente dal sito della Blackmagic Design cliccando su questo link embeddato e selezionando la versione gratuita.
Andiamo a vedere nel dettaglio come fare usando la versione 17, ancora decisamente diffusa: la procedura è la stessa. Se ti interessa sapere di più della nuova versione prima di valutarne l'acquisto iscriviti alla nostra newsletter: abbiamo una sorpresa per te.
La Project manager window di DaVinci: creare un nuovo progetto
Quando avvii DaVinci Resolve ti troverai subito davanti a quella che si chiama Project manager window, ovvero la finestra dei progetti.
Di default hai già a disposizione un progetto senza titolo sul quale puoi semplicemente fare doppio clic per aprire e iniziare il lavoro.
In alternativa, puoi sempre crearne uno nuovo cliccando sul pulsante in basso a destra nella finestra di dialogo: New Project. Ovviamente è anche possibile aprirne uno già esistente, nel nostro caso puoi vedere il nostro "Project_Presentazione".

La prima cosa da fare adesso è creare un nuovo progetto e selezionare il materiale che vogliamo usare dal Media storage trascinandolo nell'area della Media pool in basso. Vediamo di cosa stiamo parlando: crea un nuovo progetto cliccando sul pulsante New Project, chiamalo 'DVR_17_Project', e clicca su Create.

Di default, DaVinci Resolve 17 apre l'ultima pagina che è stata utilizzata l'ultima volta tra le sette pagine disponibili nell'ultimo progetto a cui abbiamo lavorato.

La Media page: panoramica degli elementi
Adesso guarda il menù orizzontale sulla barra in basso e clicca su Media page: ci troveremo nella pagina che è dedicata alla visualizzazione, la scelta e all'importazione dei file che utilizzerai per lavorare.

Il Media Storage
Se guardi in alto a sinistra troverai il Media Storage: corrisponde a un Esplora risorse di Windows o al Finder del Mac, e sulla sinistra troviamo un elenco di tutte le location che desideriamo da cui possiamo pescare i nostri file.
Se guardi nel nostro esempio abbiamo tutta una serie di sottocartelle che contengono i file che useremo per lavorare, all'interno di una cartella specifica sull'hard disk.

Basta cliccare sulla freccetta a sinistra della posizione della cartella per visualizzare tutte le sottocartelle, e sulla destra visualizzare i relativi contenuti. In questo caso puoi vedere le cartelle Audio, Car, Esterni, Foto, Interni eccetera eccetera...

Clicchiamo su una delle cartelle (in questo caso clicchiamo 'Esterni') e vediamo cosa succede: ne vediamo semplicemente i file contenuti.

Come scegliere le clip
Naturalmente possiamo fare un doppio click su queste clip per visualizzarne l'anteprima nel monitor sulla destra, cliccare play, visualizzarne il contenuto e procedere alla scelta.

Aggiungere le clip alla media pool
Nello spazio in basso troverai scritto 'No clips in media pool' e 'Add clips for media storage to get started'. La prima cosa da fare adesso è prelevare una di queste clip (abbiamo scelto Field) e trascinarle in basso nella media pool. Facciamolo subito!

Dopo aver trascinato succede qualcosa: noti la scritta 'Change Project Frame Rate?'
Significa che la clip che stiamo trascinando ha un frame rate, quindi un numero di fotogrammi al secondo, diverso da quelli impostati per il progetto. È sufficiente cliccare su Change per cambiare l'impostazione del progetto e farle incontrare, per così dire, con quelle della clip.

A questo punto la clip Field è all'interno della media pool e può essere utilizzata per lavorare.

Mettere in ordine il materiale per il tuo video
Ora ti chiederai: ma che me ne faccio di una clip sola nella media pool? Abbiamo bisogno di avere tutto il materiale audio e video a nostra disposizione e in ordine! Per farlo non ti serviranno grandi sforzi: clicchiamo di nuovo in alto a sinistra sulla Media Storage e selezioniamo tutte le cartelle.

Ora tenendo cliccato trasciniamole in basso a sinistra della media pool, nell'area dove leggi Master.
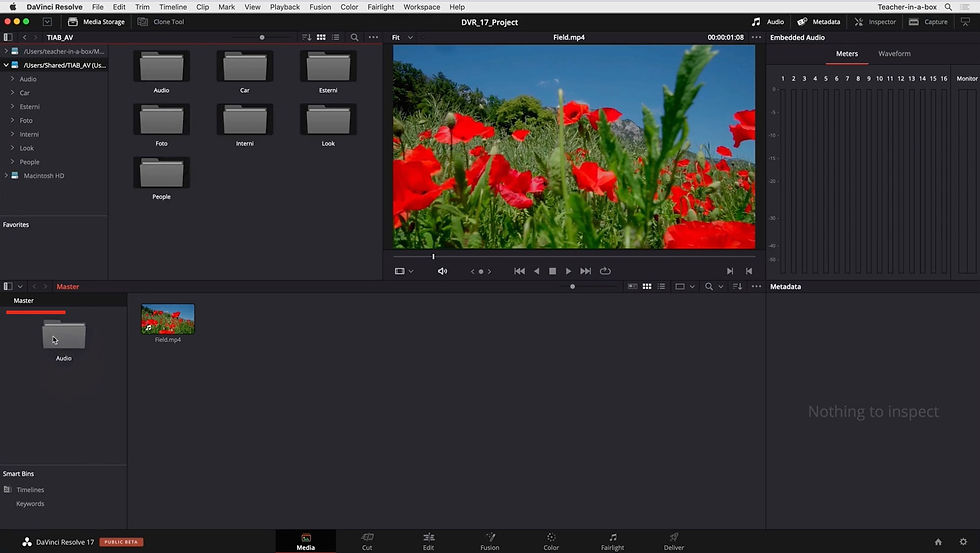
Se hai seguito alla lettera le istruzioni di questo post troverai nella sezione Master tutta una serie di cartelline suddivise con il nome delle cartelle originali.

In DaVinci Resolve 17 le cartelle vengono definite bin: l'operazione che ti abbiamo appena illustrato non è altro che inserire sotto al Master bin, la cartella principale della media pool, tutti i bin necessari al nostro flusso di lavoro, cioè le nostre cartelle con il materiale desiderato.
Quindi ora abbiamo tutti i bin suddivisi con il nome delle cartelle originali i cui contenuti sono perfettamente organizzati, pronti per essere selezionati.
Conclusioni Una volta che avrai scelto le clip con cui vuoi lavorare non ti resta che passare alla Cut page e passare subito alla creazione della tua prima timeline.
Non sai come fare? Ti sembra troppo difficile?
Nel nostro videocorso gratuito DaVinci Resolve 17 - crea un video da zero troverai tutte le istruzioni per poter davvero creare subito il tuo primo video con la versione gratuita di DaVinci Resolve 17! Un'ora di lezioni GRATUITE ultra intensive per partire subito con il piede giusto.
E anche per oggi ti salutiamo e ti ricordiamo di iscriverti alla nostra (discretissima) Newsletter per avere sconti esclusivi e conoscere tutta la nostra offerta formativa di altissimo livello professionale... Per iniziare a Imparare. Dove vuoi, quando vuoi.




Sanford Pharmacy also supports heart health with ezetimibe 10 mg, a medication designed to lower bad cholesterol (LDL) levels. It works by reducing cholesterol absorption in the intestines, helping to prevent heart disease and improve long-term cardiovascular wellness.